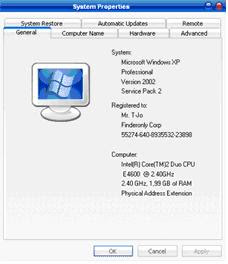1. Jenis Kabel yang digunakan
Untuk menghubungkan dua komputer tanpa melalui hub/switch, kabel yang harus kita pakai adalah cable dengan model cross (kabel nya tetap pakai kabel UTP hanya susunan kabel nya yang dibedakan).
Dalam jaringan ada dua macam jenis susunan kabel yang digunakan secara umum yaitu cross dan straight.
Kabel Straight memiliki urutan kabel yang sama pada kedua ujungnya, biasanya digunakan untuk menghubungkan dua device atau hardware yang berbeda. Misalnya : NIC ( PC) ke Switch, NIC ke Printer, NIC ke Modem, Switch ke Printer.

Kabel Cross menggunakan susunan kabel pada ujung pertama sama dengan susunan standar T-568B (standar Asia) tetapi pada ujung ke 2 susunan nya ditukar dengan metode 1 ke 3 dan 2 ke 6. Maksudnya, kabel no 1 pada ujung 1 menjadi kabel no 3 pada ujung 2 dan kabel no 2 pada ujung no 1 menjadi kabel no 6 pada ujung ke 2. untuk penggunaannya, kabel cross biasanya digunakan untuk menghubungkan dua hardware yang sama, misalnya : Hub ke Hub, NIC ke NIC (PC ke PC). Jadi dalam tutorial saya kali ini yaitu menghubungkan dua komputer tanpa melalui hub/switch, jenis kabel ini yang kita pakai.

Sebagai tambahan, untuk switch ke switch dapat menggunakan kabel model apa saja, Bisa cross maupun straight, kaena fungsi switch adalah alat untuk menyilangkan, maka tidak perlu lagi kita menyilangkan kabelnya, secara otomatis switch dapat menyilangkan koneksi kabel nya sendiri.
2. TCP/IP
Untuk menghubungkan dua komputer yang harus kita butuhkan selain jenis kabel adalah TCP/IP. TCP/IP adalah penamaan komputer dalam jaringan dengan angka yang unik. Di sebut unik karena, secara dsar agar komputer-komputer dalam sebuah jaringan dapat saling berhubungan satu sama lain, tidak boleh ada dua atau lebih komputer yang memiliki nomor IP yang sama dan harus pada network yang sama. Dalam tutorial ini saya akan menggunakan IP standar (Private address) yang sering digunakan yaitu Network ID 192.168.1.0 dan Subnet Mask 255.255.255.0 (masuk dalam kategori C)
Mari kita mulai langkah-langkah menghubungkan dua komputer tanpa menggunakan hub/switch.(Disini hanya saya terangkan bagaimana menghubungkan kedua komputer saja, tidak sampai bagaimana terkoneksi internet)
1. Pertama tentunya harus sudah ada 2 (dua) komputer dan pastikan bahwa kedua komputer tersebut memiliki NIC atau Lan Card, kemudian buatlah kabel dengan susunan cross ( Lihat gambar kabel cross di atas ), RG-45 dan Tang crimping untuk menyatukan kabel dan RG-45.



2. Bila sudah selesai, tancapkan masing-masing ujung kabel cross, ke NIC pada komputer (ujung 1 ke komputer 1, ujung 2 ke komputer 2)
3. nyalakan kedua komputer dan masuk ke windows (disini menggunakan windows XP yah). kemudian untuk memberikan IP, masuk ke START - CONTROL PANEL - NETWORK CONNECTION. Lalu klik dua kali icon Local Area Connection kamu.

Akan muncul Local Area Connection Status, lalu klik Properti. Akan muncul seperti gambar di bawah, klik dua kali Internet Protocol(TCP/IP).

Lalu isi pada kolom IP Address dan subnet mask. Disini saya akan menggunakan IP 192.168.1.1 dan 192.168.1.2 dengan subnet mask default yaitu 255.255.255.0.
Pada komputer pertama isikan IP address : 192.168.1.1 , Subnet Mask : 255.255.255.0
Pada komputer kedua isikan IP address : 192.168.1.2 , Subnet Mask : 255.255.255.0
lalu klik OK - OK - Close.
Untuk konfigurasi telah selesai, sekarang tinggal mengecek apakah koneksi telah tersambung dengan benar. Caranya : Buka menu RUN (start -Run).
ketikkan pada kolom Run "Ping 192.168.1.2 -t" tanpa tanda kutip dari komputer pertama
atau
ketikkan pada kolom Run "Ping 192.168.1.1 -t" tanpa tanda kutip dari komputer kedua.
Intinya ketik PING lalu nomer ip komputer yang mau dicek koneksi nya ke komputer kita. "-t" di dalam perintah diatas adalah agar perintah ping ping dilakukan secara terus menerus tanpa berhenti hingga kita menutup jendela command prompt.
Bila koneksi tersambung maka akan terlihat tulisan reply to 192.168.xxxx Seperti gambar di bawah, bila belum tersambung maka akan muncul tulisan Request time out.

Nah bila sudah muncul tulisan seperti diatas artinya kedua komputer sudah tersambung dan dapat berbagi file atau sharing untuk tutorial sharing file bisa dilihat di sini. Bila masih Request time out atau RTO, coba cek kabel dengan kabel tester apakah urutan kabel telah benar, lalu cek konfigurasi IP apakah ada yang salah atau tidak.
Segala caci maki dan pujian dapat disampaikan di kolom komentar. Apabila ada kesalahan mohon pencerahannya, Kita sama sama belajar.